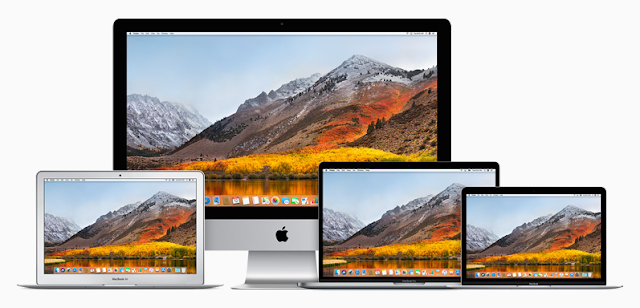Vous en avez assez de faire des fautes quand vous écrivez vos mails ou sur votre traitement de texte favoris ? Il existe de nombreux correcteurs d'orthographe français gratuits.
Vous voulez écrire des textes sans fautes. Cependant vous ne savez pas comment faire ou vous ne voulez pas vous procurer un correcteur d’orthographe payant. (100 € en moyenne.)
Pas d’inquiétude ! Il existe des correcteurs d’orthographe gratuits en ligne bien plus performants que celui inclus dans Microsoft Word. Ils ne sont pas fiables à 100 %, mais ils sauront corriger automatiquement vos fautes de frappe, d’orthographe, et de grammaire.
Pour cela, je vous invite à tester les correcteurs ci-dessous, ils sont tous accessibles en ligne, directement sur votre navigateur internet, pour les conserver, il vous suffira de copier leurs sites dans les favoris de vos navigateurs afin de les avoirs toujours sous la main.
Précisions : Ces services gratuits ne requièrent pas d'inscription.
Je vous invite donc à tester les correcteurs d’orthographe ci-dessous, à commencer par mes deux préférés en gratuit : Langagetool et Spellboy.
Cordial : (version en ligne) une fine analyse de votre texte
https://www.cordial.fr/enligne.php
Cordial accessible via le site Cordial.fr, est parfait pour un long mail. Cordial analyse la grammaire et les accords, la typographie et le style des textes. C’est un correcteur capable d’analyser le sens des phrases afin d’en corriger l’orthographe de manière efficace. La version gratuite est cependant limitée à 1 000 caractères.
Scribens : L'efficacité, la puissance !
https://www.scribens.fr/
Sa formule gratuite est plus que satisfaisante : le site met en évidence les fautes d’orthographe et suggère des corrections que l’on peut appliquer en quelques clics. En effet, il corrige aussi bien la grammaire et l’orthographe, que la ponctuation, les abréviations et la mise en page. Il le fait en utilisant des couleurs différentes et de façon lisible. En plus, pour chaque faute trouvée, il fournit une bonne explication dans une infobulle et un lien pour des propositions de correction ainsi que des explications pédagogiques.
Spellboy : un correcteur confidentiel
https://www.spellboy.com/verification_orthographique/
Développé par Christopher Blum, ce correcteur d’orthographe et de grammaire Spellboy est capable de détecter et de corriger les fautes de grammaire et de langue. Conçu sur une technologie de pointe, le correcteur SpellBoy détecte mieux les erreurs qu’un correcteur d’orthographe classique comme Microsoft Word. Son utilisation est gratuite et il garantit une protection totale de votre vie privée en ne conservant aucun de vos textes. Vous pouvez même corriger vos textes dans 13 langues différentes.
Corrector : la correction orthographique multilingue
https://www.corrector.co/fr/
Outre le fait de remplir sa fonction première qui est de corriger les fautes de grammaire et d’orthographe, il vous permet de corriger vos textes dans d’autres langues autres que le français. Ainsi, il vous offre la possibilité de corriger vos textes dans plus de 20 lignes.
CorrectionOnline.fr : trouve et met en surbrillance les erreurs typographiques
https://www.correctiononline.fr/
Outil créé pour trouver les erreurs d'orthographe, de grammaire et de style dans les textes en français. CorrectionOnline.fr trouve et met en surbrillance les erreurs typographiques, ainsi que beaucoup d'erreurs basiques de grammaire et de style dans les textes en français, et propose des suggestions d'amélioration. Quand il existe plusieurs options de correction, il vous demande d'en choisir une.
Bonpatron : le meilleur correcteur d’orthographe français
https://bonpatron.com/
Accessible grâce au site bonpatron.com, ce correcteur d’orthographe a le don d’être clair et d’avoir une bonne précision. Il offre la possibilité d’avoir plus d’informations sur les règles de langues, ce qui le rend très pratique en ce qui concerne les accords grammaticaux. Le plus souvent, le correcteur encadre ou souligne les fautes d’orthographe et les erreurs de formulations en vous expliquant dans une bulle les motifs. Il vous propose ensuite des mots synonymes que vous pourrez utiliser. Toutefois, le nombre de mots à corriger est limité à 500.
LangageTool : pour des textes sans fautes
https://www.languagetool.org/fr/
LanguageTool est un autre correcteur grammatical efficace et intuitif, qui a l’avantage de pouvoir être installé en tant qu’extension pour le navigateur Firefox.
La version gratuite est limitée à 20 000 caractères par traduction, ce qui est tout de même conséquent. Au-delà, vous pourrez acquérir la version premium pour 59 € par an.

Les meilleurs correcteurs payants
Trois logiciels de correction orthographique qui sortes du lot :
Antidote, Le Robert Correcteur et Cordial, une référence dans leurs domaines depuis plusieurs d’années.
Le Robert Correcteur fait partie des meilleurs sur le marché. Cet outil d’aide à la rédaction offre l’avantage de pouvoir le télécharger et l’installer sur trois différents postes pour un seul achat. Il corrige aussi bien les fautes d’orthographe que celles de conjugaison, de typologie et de grammaire. Il est doté d’une grande base de données composée de huit dictionnaires, 3 000 000 d’antonymes et de synonymes, 17 000 citations, 6 guides linguistiques, 8 000 proverbes et plus encore.
Antidote, il est le logiciel de traitement de texte par excellence. Il s’est imposé sur le marché comme étant une référence. Cet instrument analyse la typographie, la sémantique, la structure des phrases pour détecter les répétitions de mots et les fautes de toute nature. Il s’agit d’un puissant outil d’aide à la rédaction qui met à la disposition de l’utilisateur, plusieurs outils dont des dictionnaires qui proposent les synonymes, la conjugaison, des citations, des antonymes et plus encore.
Cordial, est un correcteur d’orthographe, de grammaire et de style dopé à l’intelligence artificielle. En effet, Cordial est un véritable assistant personnel à la rédaction. Il analyse le sens profond de chacune de vos phrases pour corriger toujours plus efficacement l’orthographe, la grammaire, la typographie et la stylistique de vos textes. Aussi, Cordial est le seul correcteur du marché à remplacer nativement celui de Microsoft 365.
Comparatif de ces trois logiciels, ici :
À présent, vous détenez toutes les informations importantes pour savoir quels outils choisir pour vérifier et corriger vos travaux, mais, quel que soit votre choix, votre supervision est indispensable.