Passer "gratuitement" de Windows 7 à Windows 10 ?
Si vous utilisez encore Windows 7, il est grand temps de migrer vers Windows 10 avant que Microsoft abandonne son ancien système d'exploitation. D'autant que la mise à jour est encore officieusement gratuite... réservée aux versions officielles de Windows 7, c'est à dire aux versions activées avec une clé valide et légale – clé que l'on retrouve sur l'étiquette accolée sur le PC
 Microsoft l'a annoncé il y a déjà plusieurs mois : Windows 7 sera désormais complètement abandonné. À compter du 14 janvier 2020, le système d'exploitation ne bénéficiera plus d'aucun support technique. En clair, hormis pour les professionnels et les entreprises qui auront souscrit à un programme payant, il n'y aura plus de mise à jour pour Windows 7,
ce qui pourra poser de sérieux problèmes de sécurité en cas de
découverte et d'exploitation de failles (voir notre article sur le sujet
: "Que faire après la fin du support de Windows 7 en 2020 ?").
Microsoft l'a annoncé il y a déjà plusieurs mois : Windows 7 sera désormais complètement abandonné. À compter du 14 janvier 2020, le système d'exploitation ne bénéficiera plus d'aucun support technique. En clair, hormis pour les professionnels et les entreprises qui auront souscrit à un programme payant, il n'y aura plus de mise à jour pour Windows 7,
ce qui pourra poser de sérieux problèmes de sécurité en cas de
découverte et d'exploitation de failles (voir notre article sur le sujet
: "Que faire après la fin du support de Windows 7 en 2020 ?"). - Note de Jean-Jacques, animateur du Club Arobe Arènes :
Pour les particuliers, possesseurs d'ordinateur ancien, 5 ans et plus, et en particulier de bas de gamme, il vaut mieux rester sous Windows 7, vos logiciels habituels fonctionneront de la même manière, garder Windows 7 est sans risque du moment que vous avez un antivirus installé sur votre ordinateur, vous êtes protégé. Par contre, si votre ordinateur à moins de 5 ans, vous pouvez passer à Windows 10, "gratuit" à condition bien sûr d'avoir une licence Windows 7 ou 8 valide.
Vous avez des questions, passez au club. Coordonnées en bas de page...
Migration obligatoire
Bien entendu, les PC encore équipés de Windows 7 continueront de fonctionner "normalement". Publiée en octobre 2009, soit il y a plus de dix ans, cette édition de Windows 7 est considérée comme l'une des meilleures versions de Windows avec Windows XP compte d'ailleurs de très nombreux adeptes qui vantent toujours ses mérites.Mais, à terme, et à moins de "figer" un ordinateur dans son état actuel, il n'y aura bientôt plus d'autre solution que de passer à Windows 10. De fait, de nombreux logiciels incontournables – en particulier ceux liés à Internet, comme Chrome ou Firefox – exigent désormais Windows 10, en ne proposant plus de version ou de mise à jour adaptée à Windows 7. Bref, c'est la marche forcée, et il faudra tôt ou tard se résoudre à passer à Windows 10...
Mise à niveau gratuite
À l'arrivée de Windows 10, en 2015, Microsoft avait proposé une migration gratuite aux utilisateurs légaux de Windows 7 et de Windows 8.1. Pendant une assez longue période – jusqu'en juillet 2016 –, il suffisait d'accepter la proposition de Windows Update pour effectuer la mise à niveau gratuitement.Depuis, le passage à Windows 10 est officiellement devenu payant. Le système d'exploitation est d'ailleurs proposé à la vente à des prix assez variés, selon que l'on achète la version en boîte ou simplement une clé d'activation – on en trouve à une dizaine d'euros sur des sites de vente en ligne.
Contre toute attente, et sans en faire la promotion, Microsoft a toutefois maintenu son système de mise à niveau gratuite. Et si la procédure n'est pas automatique, il est encore possible d'effectuer la migration sans bourse délier, directement chez Microsoft. Une méthode officieuse, donc, mais parfaitement légale !
En pratique, il faut récupérer un outil dédié (et gratuit) chez Microsoft et télécharger une version de Windows 10 officielle (une image Iso, en fait). Tout se fait automatiquement ensuite, sur le PC équipé de Windows 7, en suivant simplement les consignes affichées à l'écran !
Attention cependant : même si le risque est faible – nous avons réalisé plusieurs mises à niveau sans rencontrer le moindre problème –, il est fortement conseillé de sauvegarder tous les fichiers personnels importants sur le PC avant d'effectuer la mise à niveau, sous peine de perdre des données irremplaçables. C'est sans doute l'étape la plus pénible de l'opération.
Bien entendu, la mise à niveau est en principe réservée aux versions officielles de Windows 7, c'est à dire aux versions activées avec une clé valide et légale – clé que l'on retrouve sur l'étiquette accolée sur le PC ou dans la boîte comprenant le CD d'installation, mais qu'il est également possible de retrouver à l'aide d'un utilitaire, si besoin est. En principe, vous n'avez pas à vous préoccuper de la clé : Windows 10 la récupère automatiquement lors de la mise à niveau et s'active sans délai, de façon transparente.
Notons enfin que la mise à jour fonctionne aussi en théorie sur les PC encore équipés de Windows 8 ou 8.1. En pratique, ce sont les premiers à avoir migré vers Windows 10 à sa sortie.
Spécifications minimales
Bien évidemment, il ne faut pas espérer installer Windows 10 sur un PC trop ancien, ou, plus exactement pas assez puissant. Microsoft exige au minimum la configuration suivante :- Processeur : 1 GHz
- Mémoire vive : 1 Go pour la version 32 bits ou 2 Go pour la version 64 bits
- Espace de stockage : 16 Go pour la version 32 bits ou 32 Go pour la version 64 bits
- Définition d’affichage : 800 x 600 pixels
Néanmoins, nous conseillons vivement un minimum de 4 Go de mémoire vive (Ram). Et il est préférable d'utiliser un disque SSD pour le système plutôt qu'un classique disque dur, pour gagner en fluidité de fonctionnement.
Quoi qu'il en soit, l'outil de mise à jour de Microsoft effectue une vérification de la configuration matérielle avant l'installation.
En pratique, il convient d'avoir de la place libre (une dizaine de giga-octets) sur le disque dur (ou le SSD) pour l'installation. Et il est même possible de lancer le processus depuis une clé USB – l'usage d'un DVD gravé est également possible, mais déconseillé pour son évidente lenteur.
Par ailleurs, il est indispensable d'effectuer la mise à niveau sur un ordinateur connecté à Internet.
Mise à niveau vers Windows 10 avec l’outil MediaCreationTool
Une mise à niveau vers Windows 10 depuis Windows 7 SP1 ou Windows 8.1 ou depuis Windows 10 (pour le mettre à jour ou le réparer) peut être effectuée directement via l’outil Microsoft Media CreationTool
Télécharger MediaCreationTool et enregistrer le fichier sur le bureauNote : L’outil MediaCreationTool est actualisé régulièrement pour distribuer la version la plus récente de Windows 10
Exécuter MediaCreationTool.exe par clic-droit -> Exécuter en tant qu’administrateurTélécharger MediaCreationTool
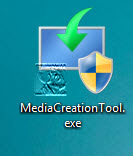
Valider l’UAC
L
’assistant débute sur la préparation de certains éléments
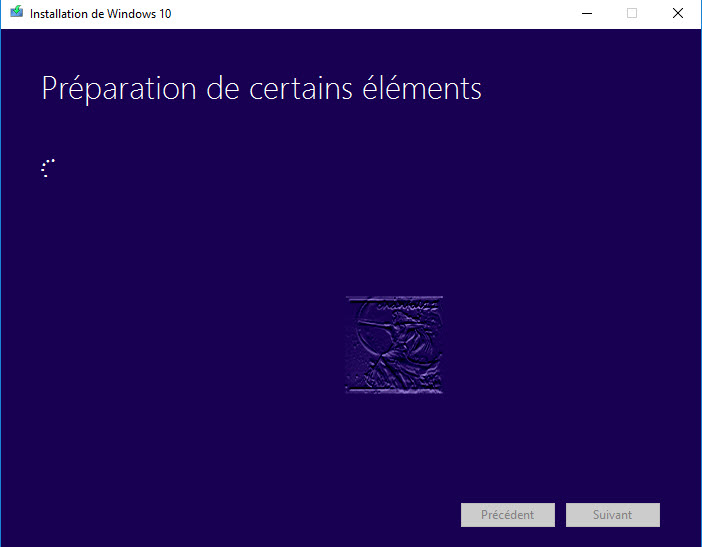
Accepter les termes du Contrat de licence Logiciel Microsoft
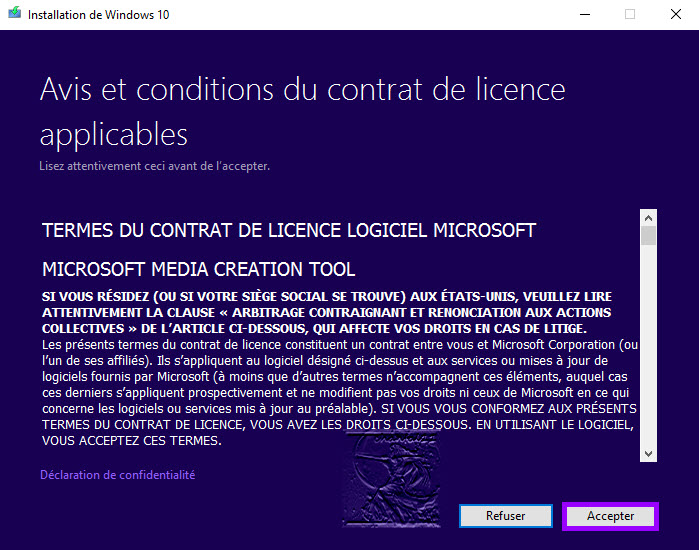
Sélectionner la 1ère option Mettre à niveau ce PC maintenant
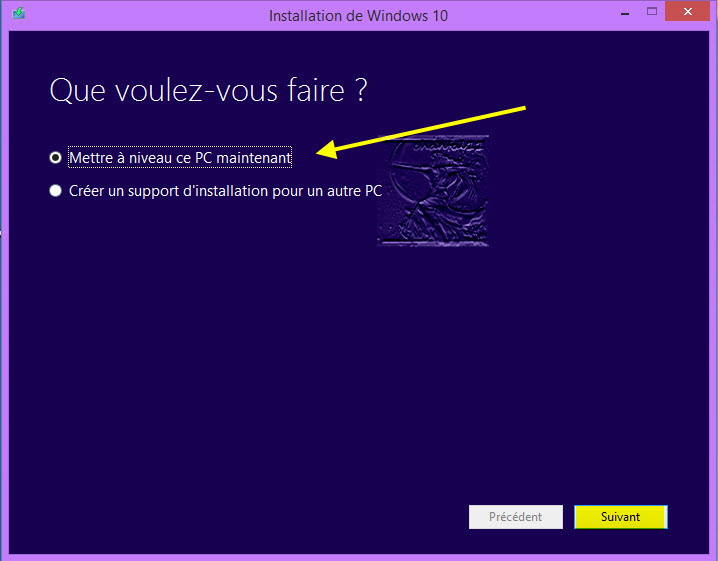
Cliquer sur Suivant
Patienter pendant le téléchargement de Windows 10

Cliquer sur Suivant
Pour info, 2 dossiers sont créés sous C: (ne pas supprimer ces dossiers d’installation/mise à niveau)
$WINDOWS.~BT
$Windows.~WS
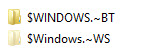
Vérification du téléchargement et Création d’un media Windows 10

Préparation
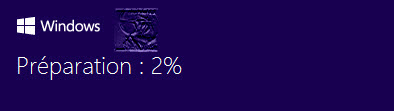
Obtention des mises à jour

Vérification du PC et Préparation
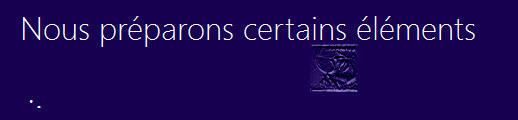
Termes du contrat de licence
Cliquer sur Accepter
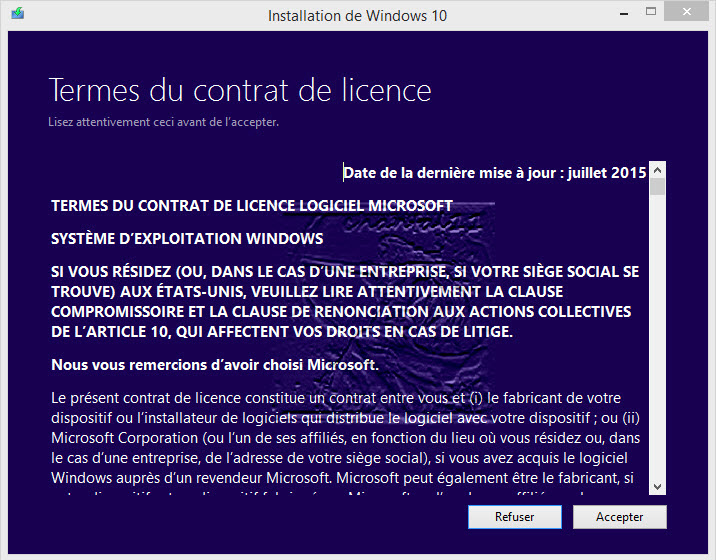
Obtention des mise à jour
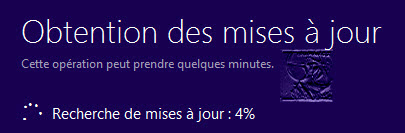
Vérifications
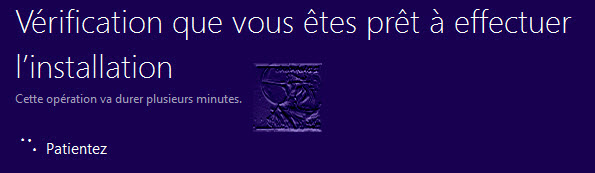

Prêt pour l’installation, l’outil est prêt pour Installer Windows 10 et Conserver les fichiers personnels et applications
Cliquer sur Installer
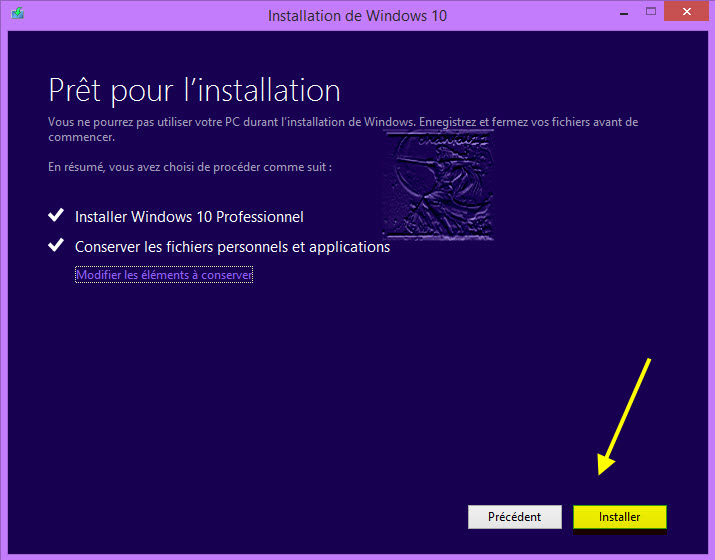
L’installation débute, le PC va redémarrer à plusieurs reprises
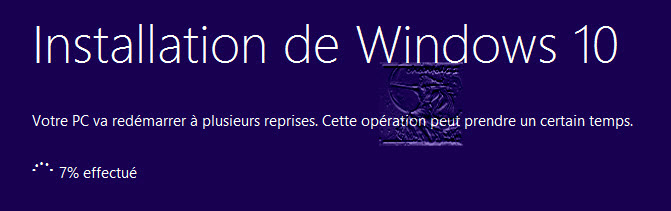
Redémarrage


La Mise à niveau Windows 10 débute.
Ne mettez pas votre ordinateur hors tension, cela va prendre un momentLa mise à niveau se déroule en 3 phases :
Votre PC va redémarrer à plusieurs reprises
- Copie des fichiers
Installation de fonctionnalités et pilotes
Configuration des paramètres
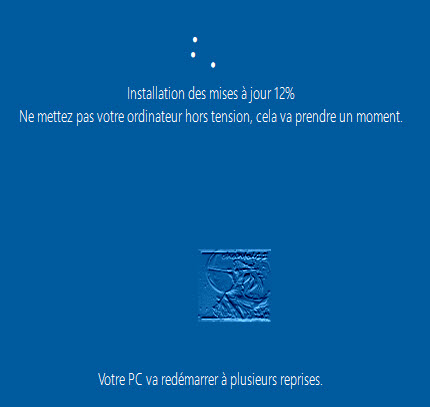
Bienvenue

Cliquer sur Suivant
Choisissez les paramètres de protection des données personnelles
Note : Tous ces paramètres de protection des données personnelles peuvent être modifiés à tout moment une fois Windows 10 installé
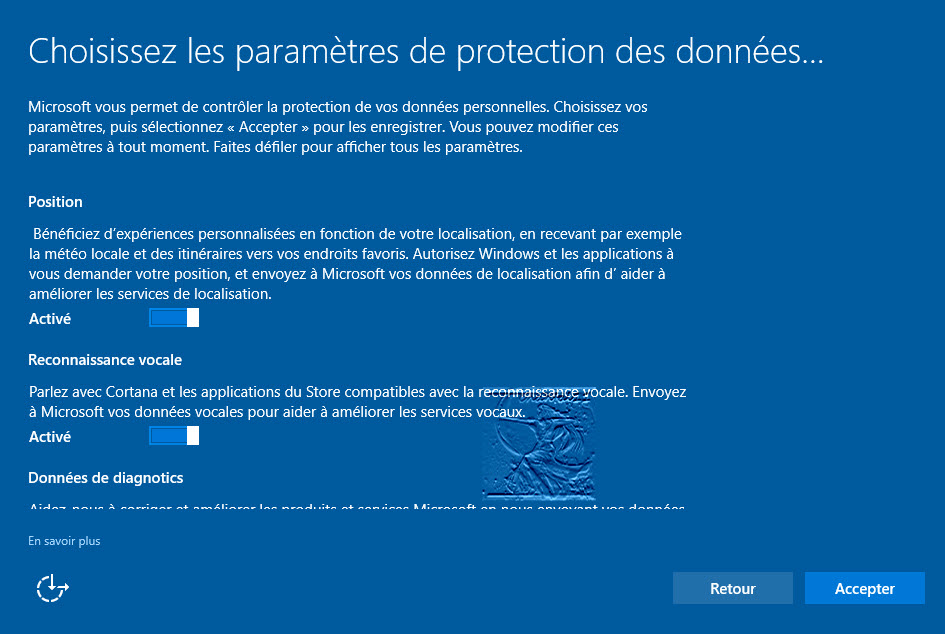
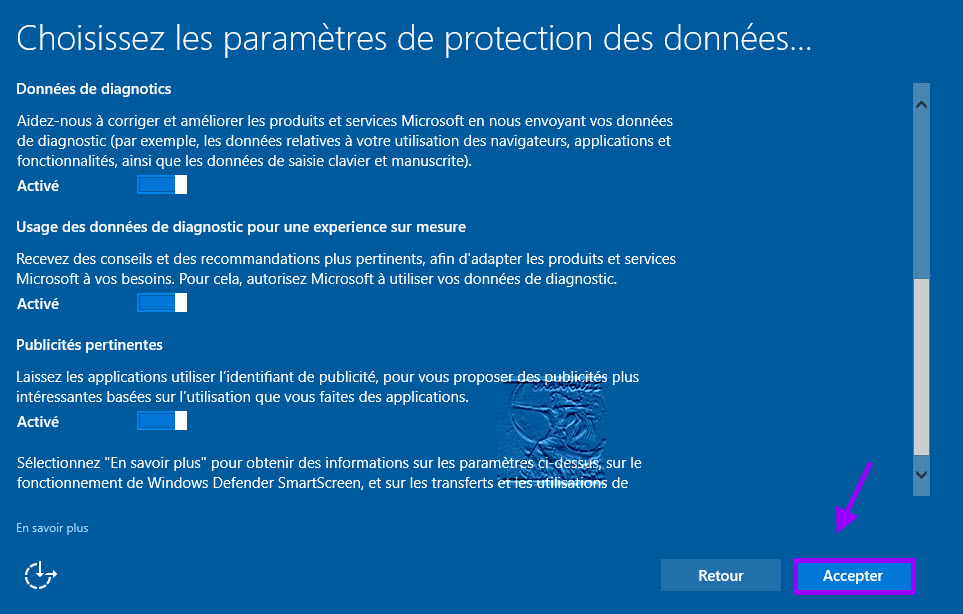
Vérifier ces paramètres de protection des données personnelles par défaut et désactiver les options qui ne vous conviennent pas.
Cliquer sur le curseur correspondant pour désactiver les options de votre choix
Puis cliquer sur Accepter
Découvrir Cortana
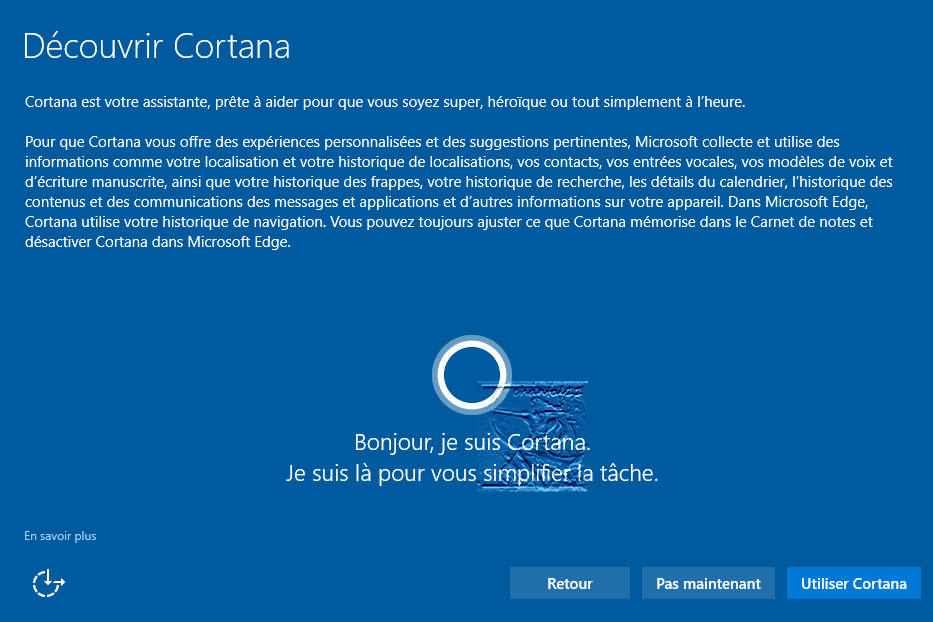
Cliquer sur l’option de votre choix, Utiliser Cortana ou Pas maintenant (le paramétrage de Cortana peut se faire ultérieurement)
Nouvelles applications pour la dernière version de Windows que l’on peut modifier dès l’installation (ces paramètres peuvent être modifiés à tout moment une fois Windows 10 installé)
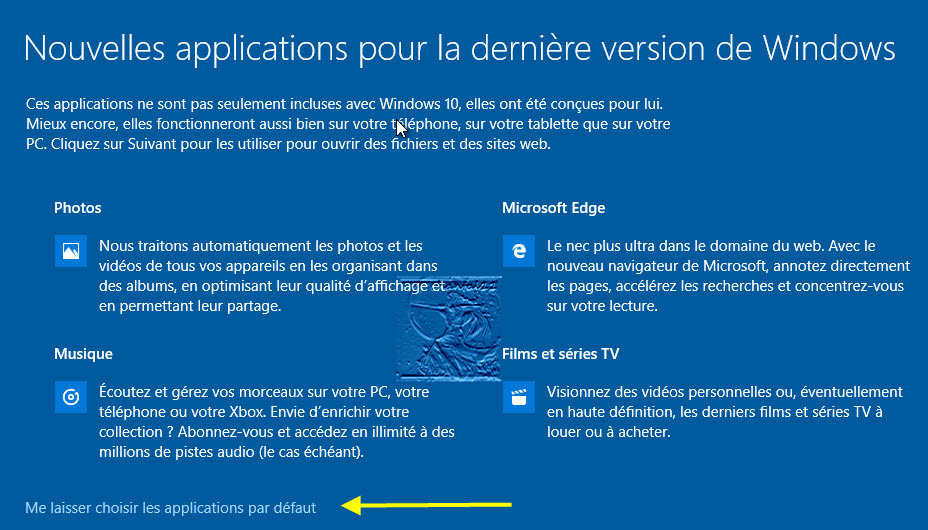
Cliquer sur Me laisser choisir les applications par défaut pour conserver vos propres applications
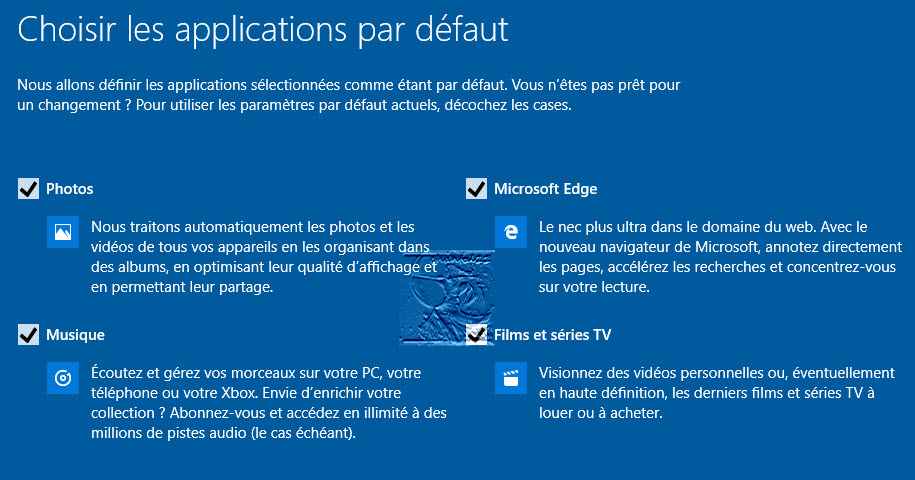
Finalisation et Installation de vos applications


Le Bureau Windows 10 s’ouvre
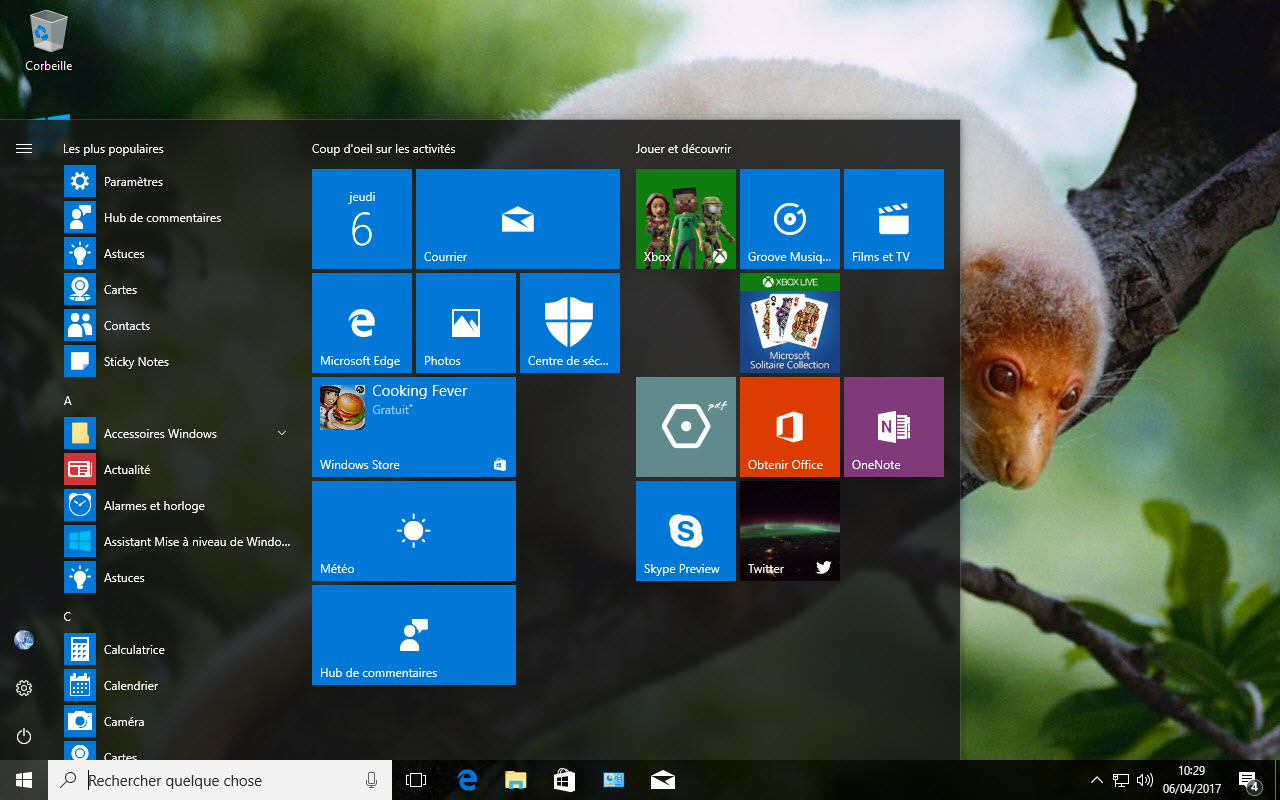
Windows 10 est activé automatiquement (à vérifier dans Paramètres -> Mise à jour et Sécurité -> Activation)
Vérifier la version installée :
Dans l’encadré Cortana/Rechercher, taper winver et valider par Entrée
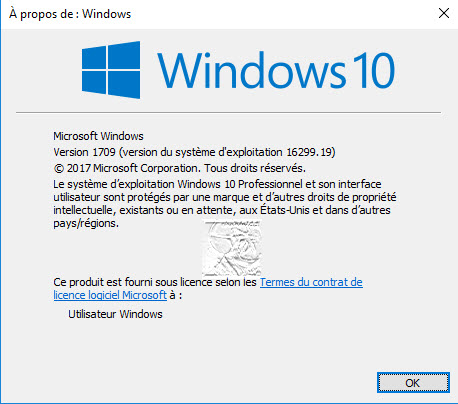
Pensez à réactiver la Protection Système après la mise à niveau et à créer un Point de restauration manuel
• Présentation du Club
informatique Arobe Arènes
• Descriptif et photos du club Arobe Arènes
• Planning des divers ateliers
• Liste et contacts des animateurs
• Inscription et tarif 2019/2020
• Plan d'accès au club
• Descriptif et photos du club Arobe Arènes
• Planning des divers ateliers
• Liste et contacts des animateurs
• Inscription et tarif 2019/2020
• Plan d'accès au club
